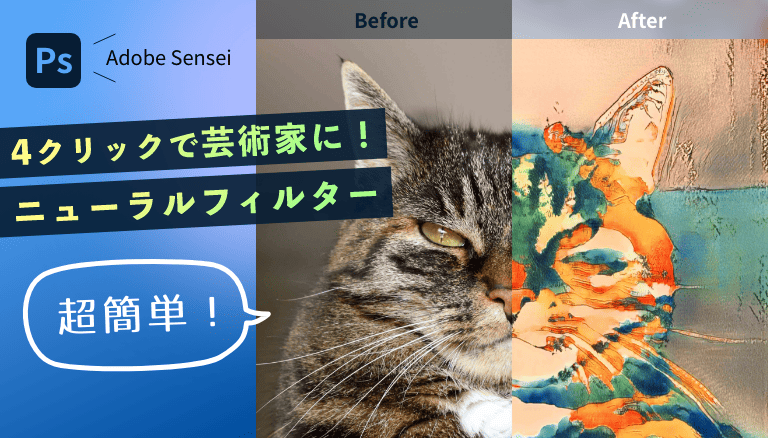皆さんは、普段からプライベートや仕事などでPhotoshopで画像の加工をすることはありますか?
Photoshopは記事や動画のサムネイル、広報の写真など、さまざまな活用シーンがあるかと思います。
しかしながら、凝った加工をしようとすると
「この画像、もうちょっとイラストチックな感じだったら扱いやすいんだけどなぁ」
「構図は完璧なんだけど、もうちょっと落ち着いた感じに加工したいけど、難しいなぁ」
といったように、思ったような画像が作れない経験はありませんか?
そこで今回は、Photoshopの新機能「ニューラルフィルター」の中にある機能の一つである「スタイルの適用」を使ってすごく簡単に画像のテイストをアーティスティックに加工する手順をご紹介します。
ニューラルフィルターとは
ニューラルフィルターは、Photoshop 内の新しいワークスペースです。Adobe Sensei の技術を活用した機械学習を使用して、わずか数クリックで難しいワークフローを大幅に削減できるフィルターのライブラリを備えています。
Adobeから引用:https://helpx.adobe.com/jp/photoshop/using/neural-filters.html
Adobe Senseiとは人工知能(AI)の事で、これにより今までは難しかった表現が、フィルターを通して簡単に実現できるようになりました。
手順
それでは実際に「スタイルの適用」を使ってみたいと思います!
今回はこちらの画像に「スタイルの適用」を使い、アーティスティックに加工してみましょう。

①ニューラルフィルター画面に入る
加工したいレイヤーを選択し、上部メニューから「フィルター」→「ニューラルフィルター」をクリックしてください。
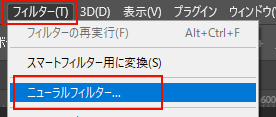
②スタイルの適用にチェックを入れる
そうすると、ニューラルフィルターの画面に切り替わります。
ニューラルフィルターの画面に切り替わったら、右メニューの「スタイルの適用」にチェックを入れましょう。
この際、スタイルの適用をダウンロードしていない場合はダウンロードのボタンが表示されるのでそちらをクリックしてください。
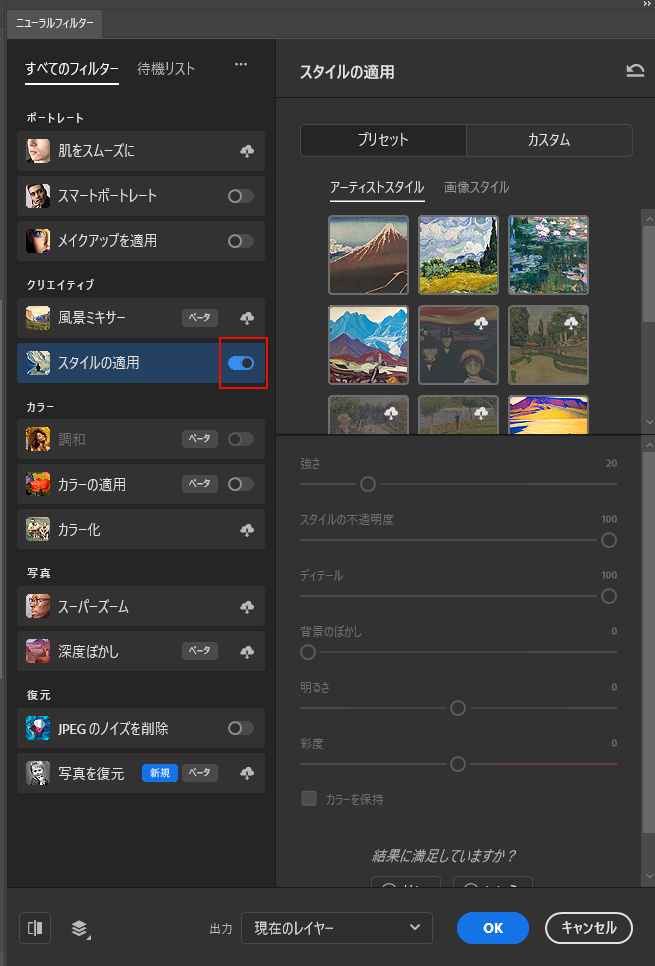
③プリセットから画像を選択
自分で画像を用意することもできますが、今回はプリセットからテイストを寄せたい画像を選んでみましょう。
タブの「プリセット」から、表示されている画像の中からスタイルを適用したい画像を選びます、この際ダウンロードされてない画像は暗く表示されるので、クリックしてダウンロードします。
この際、読み込みに時間がかかりますが、しばらく待ってください。
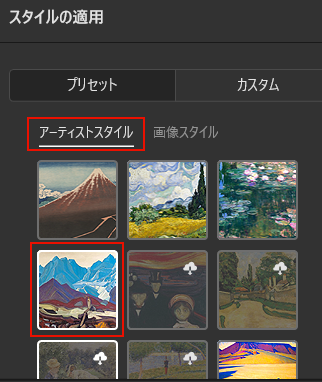
すると…
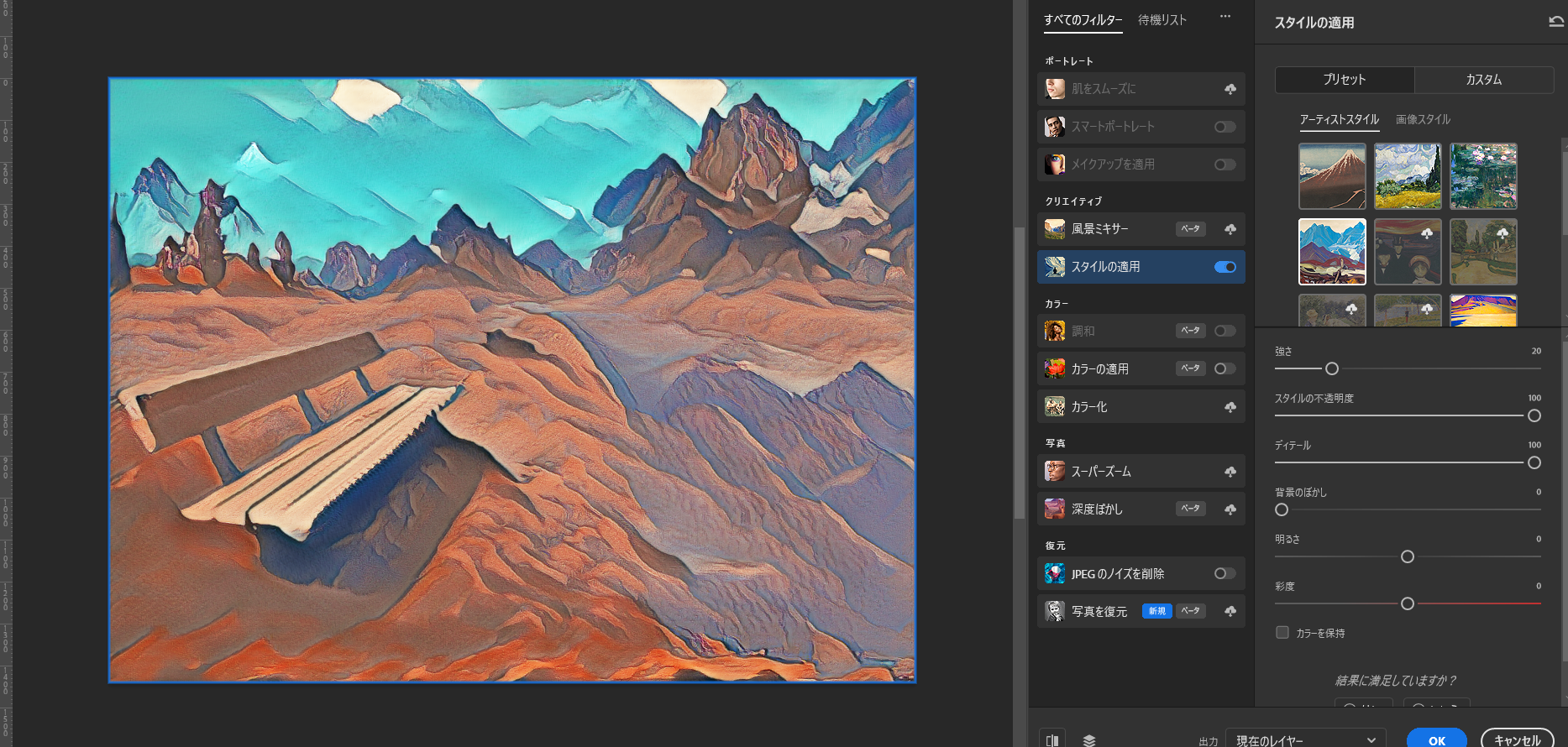
このように、元の画像がプリセットから選んだ画像のテイストに自動的加工されました!
最後は下部にある「OK」をクリックしてフィルターが反映されます!
今回はプリセットを選びましたが、スタイル用の画像は自前で用意することも可能で、こんなに簡単にもかかわらず工夫次第でいろんなテイストの画像にすることが可能です。


④細かく調節
「もうちょっとマイルドにしたい」「加工が強すぎて元の絵がなくなった」など調整したい所がある場合、右下の設定から調整が可能です。
- 強さ:スタイルの強度を調整することができます、数値を高くするとスタイル側の画像が強くなります。
- スタイルの不透明度:スタイルの透明度を調整することができます、数値を低くすると元の画像が出てきます。
- ディティール:スタイルのディテールを調整することができます、数値を低くすると柔らかい感じになります。
- 背景のぼかし:背景として扱われている部分にぼかしをいれることができます。
- 明るさ:明るさを設定できます。
- 彩度:彩度を調整できます。
- カラーを保持:チェックを入れると、元の画像の色が優先されて表示されます。
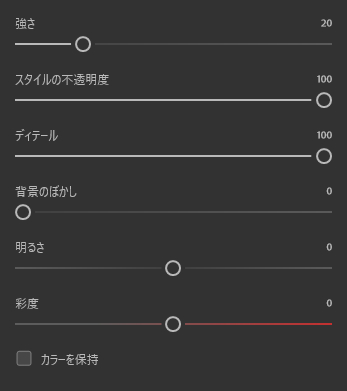
さいごに
今回のニューラルフィルターの「スタイルの適用」について説明いたしましたが、いかがでしょうか。
こちらの記事を参考にしていただければ、簡単な操作で画像のテイストをアーティスティックに加工することができます。
うまく使えば、表現や手法が増える便利な機能ですので、興味があればぜひ活用してみてください!