こんにちは、フロントエンジニアのTAKAです。
さて、皆さんはAdobeのソフトを更新していますか?アップデートによって仕様が変わることも多いですがそれを上回る使い勝手のいい機能が多数搭載されたりしますよ。
今回は選択とマスク機能のご紹介をしたいと思います。
Photoshopの主だった用途の一つが写真の加工・切り抜きです。でも、切り抜きはなんだかんだと手間だったり、工程が面白くなかったり(個人差はありますよ)と中々難儀な作業でした。
しかし、選択とマスクはそんな切り抜きを簡単に済ます事が出来る機能なんです。!
選択ツールを使う。
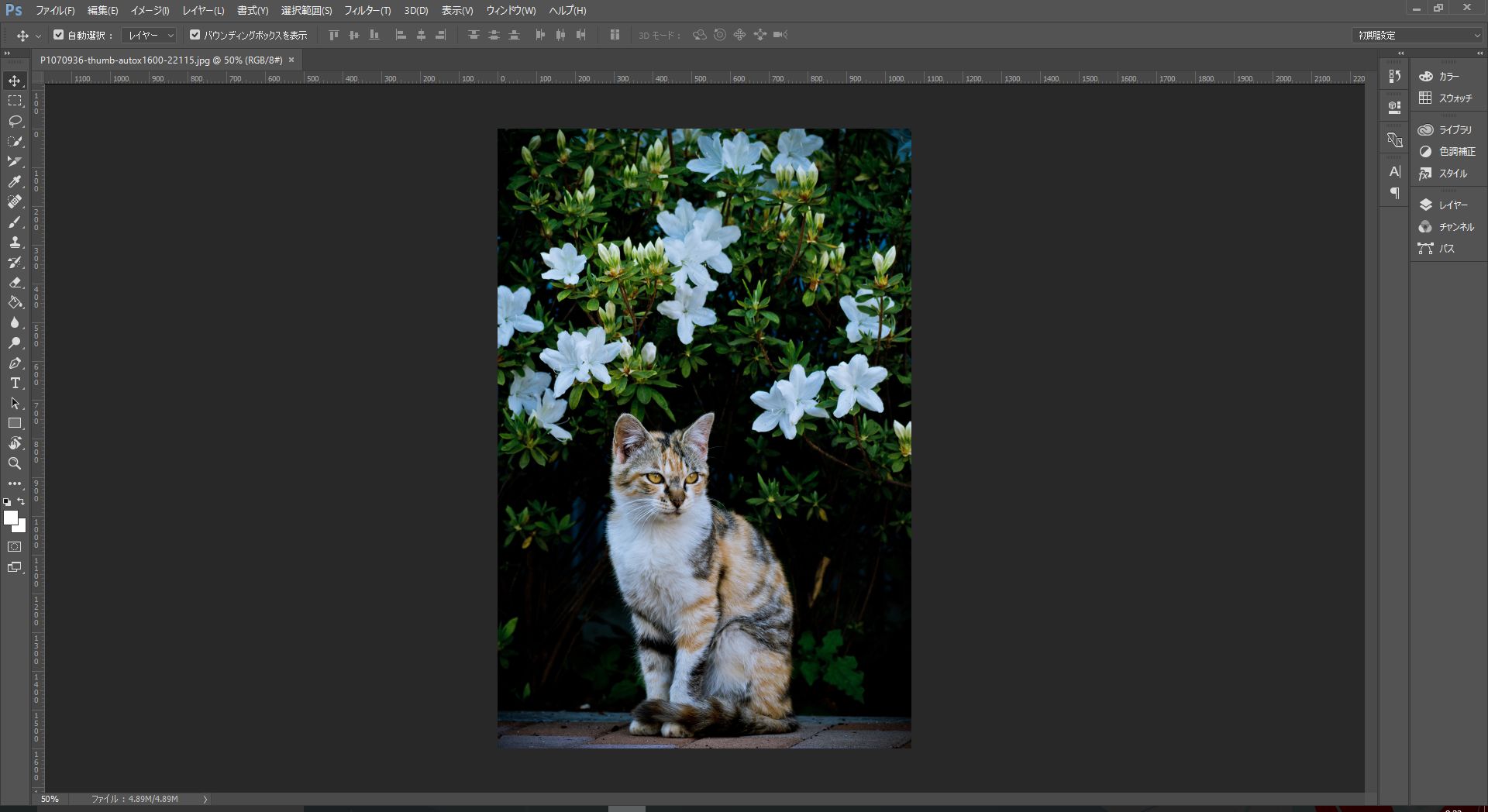
今回は猫の写真を切り抜いて見ましょう。今までならマグネットやなげなわ等を駆使して必死に切り抜き作業をしていましたが…
選択とマスクを選択する。
選択ツールを選択して、上部にある「選択とマスク」をクリックします。
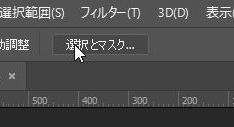
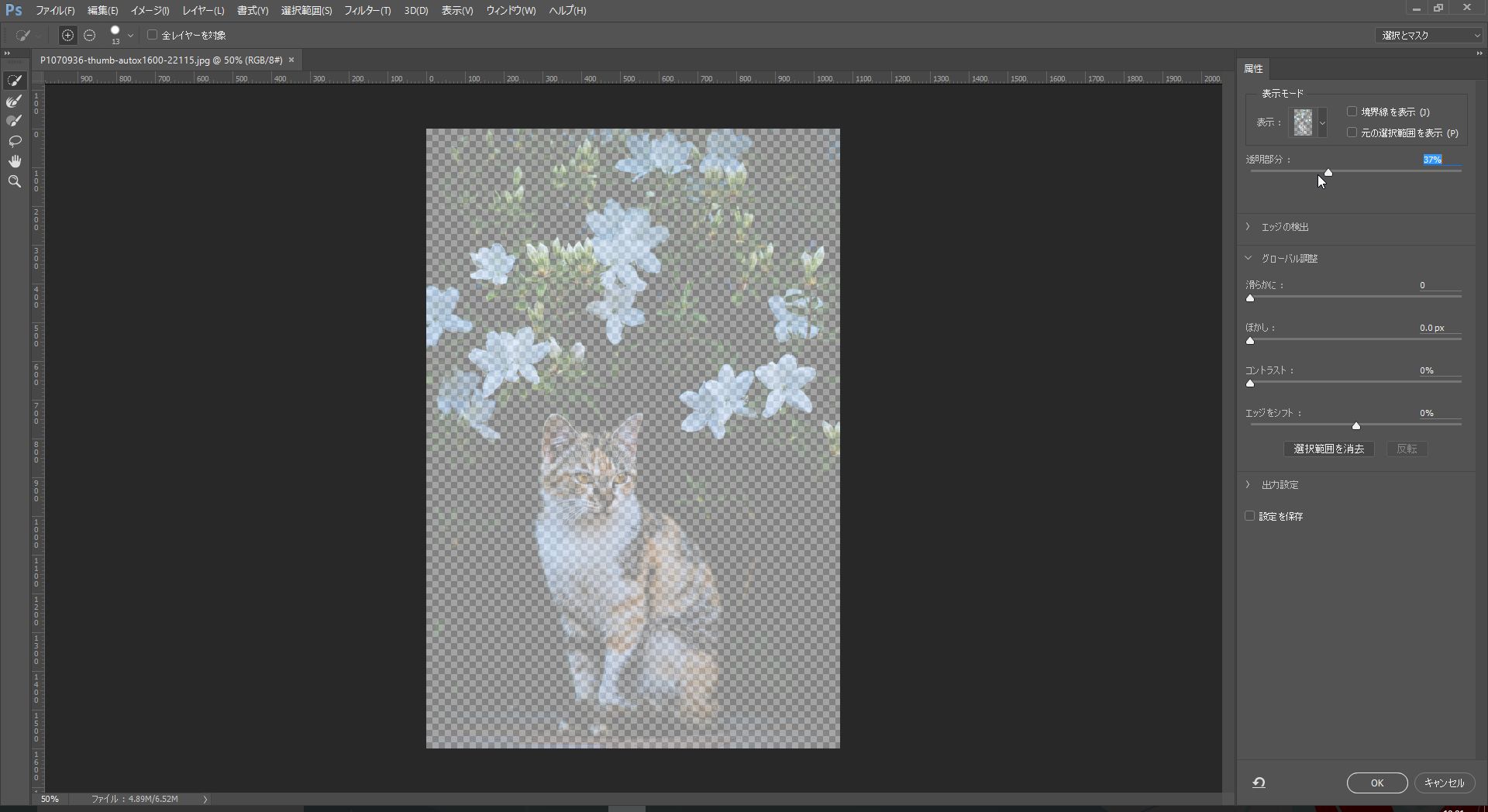
するとこのような画面になります。
ツール説明
左のツールにクイック選択やブラシなどの選択ができます。
①クイック選択ツール
これが今回のメインツール
②境界線調整ブラシツール
クイック選択ツール等で調整した境界線を、ぼかしたり消したりすることが出来る。
③ブラシツール
いつものブラシ
④なげなわツール
いつものなげなわ
⑤表示モード
マスクの表示方法を選択する
⑥エッジの検出
境界線のぼかし具合を調節する
⑦グローバル調整
コントラスト等の境界線の設定をマスクに反映させる。
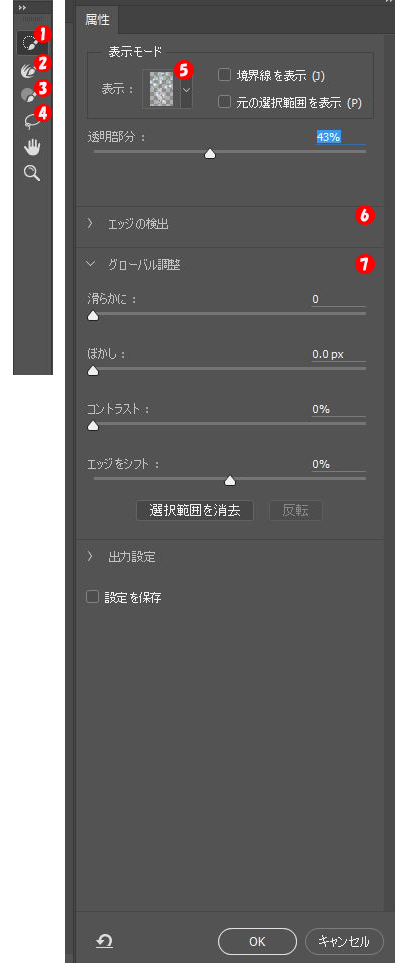
実際にクイック選択ツールを試してみる。
そしてクイック選択ツールで猫にカーソルを合わせてくるくるっとすると…
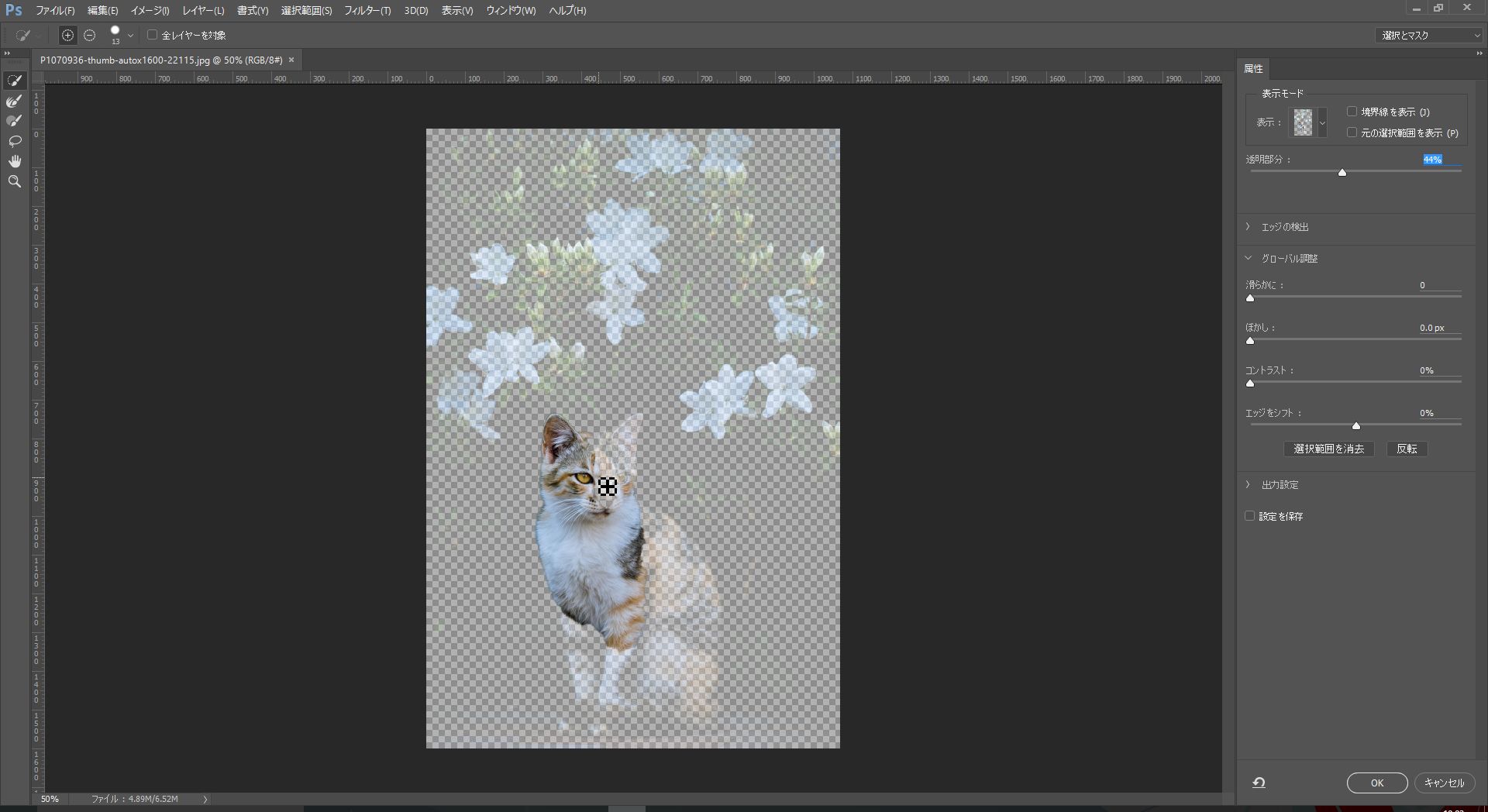
おおっ、綺麗に切り抜かれていますね!
この調子でクイック選択ツールだけでさらさらーと切り抜いていきます。
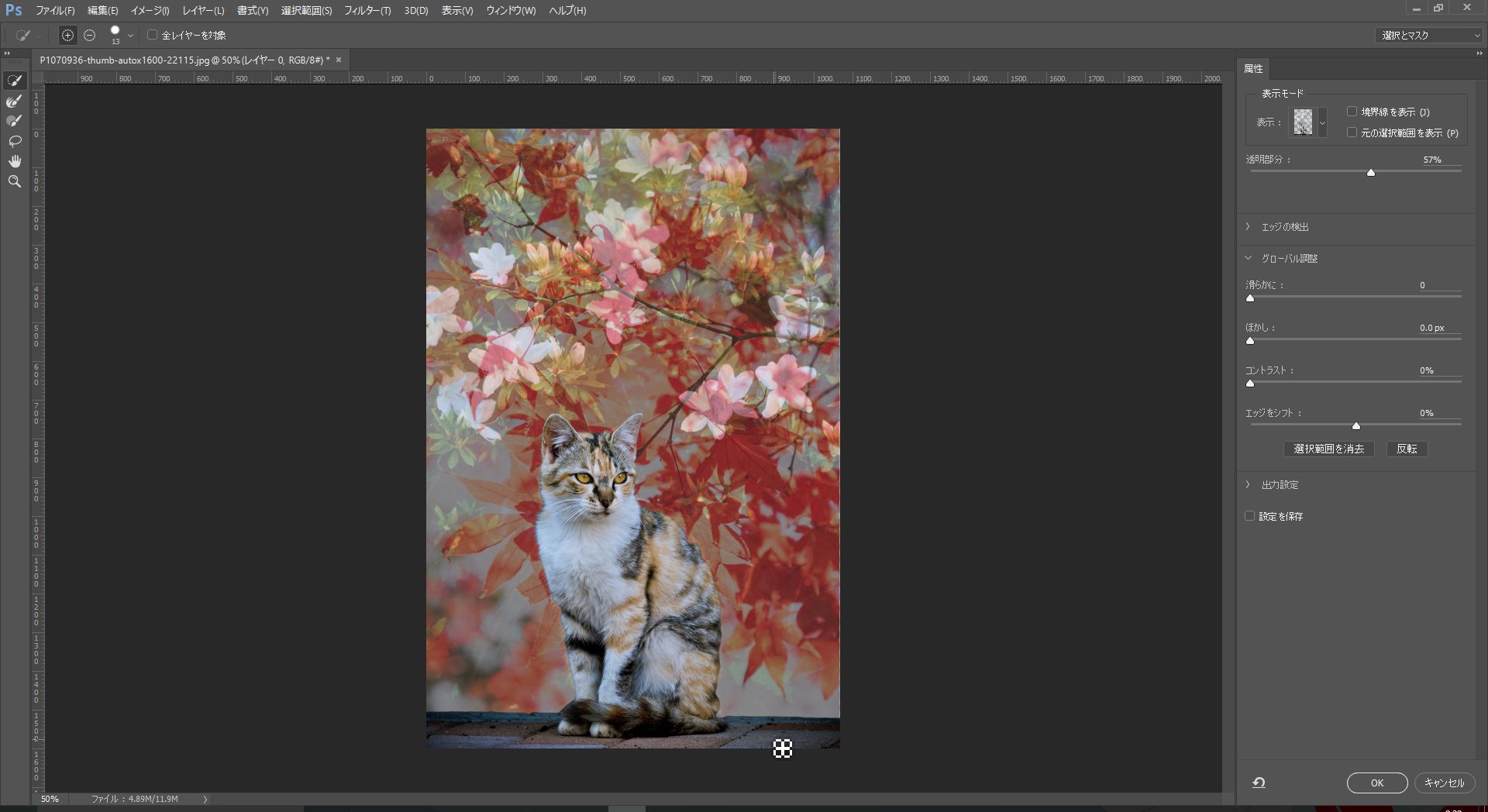
切り抜きました。ここまで一分も掛かっていません、今回は設定も殆ど触らないでの作業でしたが、綺麗に切り抜かれていますね。
お手軽に切り抜き作業が出来る新機能
最後に背景と猫さんをちょいちょいと加工すると…

いかがでしたでしょうか、この選択とマスク機能を有効活用すれば…アナタも切り抜きマスターです。
いままで「切り抜きしないと作業出来ないけど、面倒臭いなぁ…」なんて思っていたそこのおとなもこどももおねーさんも、このPhotoshopの新機能を活用してみてください!!

