今回紹介するのはPHPフレームワークの中で高いシェア率を誇っているLaravelの導入方法です。
国内のサービスでは「ぐるなび」などで使用されています。
最近自社の案件で多く利用されているので、備忘録も兼ねて解説します!
事前準備
PHPとMySQLが利用できるWindows環境(筆者はXAMPPを使用しています)
Composerの導入
Composerは、PHPの「パッケージ依存管理ツール」や「ライブラリ依存管理ツール」と呼ばれるものです。
開発で必要なパッケージ(今回の場合Laravel)を依存関係にあるものを含めてインストールしてくれる便利なツールです。
インストーラのダウンロード
1. 下記URLにアクセスして、「Getting Started」を選択します。
https://getcomposer.org/
2. メニューから「Installation – Windows」を選択、その先にある「Composer-Setup.exe」のリンクをクリックしてインストーラをダウンロードします。
インストールとセットアップ
3. ダウンロードが完了したらインストーラを起動します。インストーラを起動した際に出るウィンドウは「Install for all users (recommended)」を選択してください。
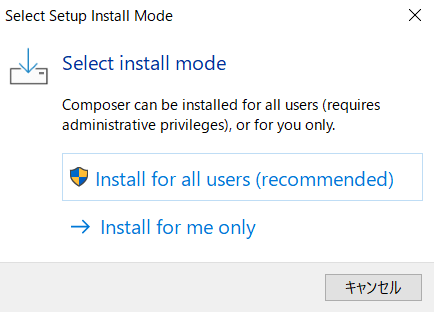
4. インストーラではチェックなどは基本的に無視して最後まで進めてください。
※ただし2番目の画面で画像のように「Add this PHP to your path?」が表示された場合、必ずチェックを入れてください(入れないと以降で使用するコマンドが動作しません)

コマンドで確認
5. インストールが完了したらコマンドラインを起動します。下記のコマンドを実行してください。
composerComposerの導入に成功している場合は、画像のようにバージョンとコマンド一覧が表示されます。

Laravelのインストールとデータベース接続設定
インストール
1. プロジェクトを作成したい場所で、下記のコマンドを実行してください。
composer create-project laravel/laravel [プロジェクト名]※上記コマンドを実行した場合、実行時点の最新版(記事執筆時点ではLalavel9.51.0)がインストールされます。
もし本番環境とバージョンを合わせるなどの理由で、以前のバージョンでインストールしたい場合は下記のように指定してください。
composer create-project laravel/laravel=8.* [プロジェクト名]この指定内容でコマンドを実行すると、「Laravel8の最終バージョン」がインストールされます。
(Laravel8以前はセキュリティサポートが終了しているので注意!)
コマンドでローカルサーバの起動確認
2. インストールが完了した後はコマンドラインで[プロジェクト名]のフォルダに移動し、下記のコマンドを実行してください。
php artisan serve3. ローカルサーバが立ち上がり、「Server running on [http://127.0.0.1:8000]」のメッセージが出るので「http://127.0.0.1:8000」か「localhost:8000」でアクセスします。
4. アクセスして画像の画面が出てくればLaravelのインストールは成功です。ローカルサーバを停止させたい場合は「Ctrl+C」で止まります。
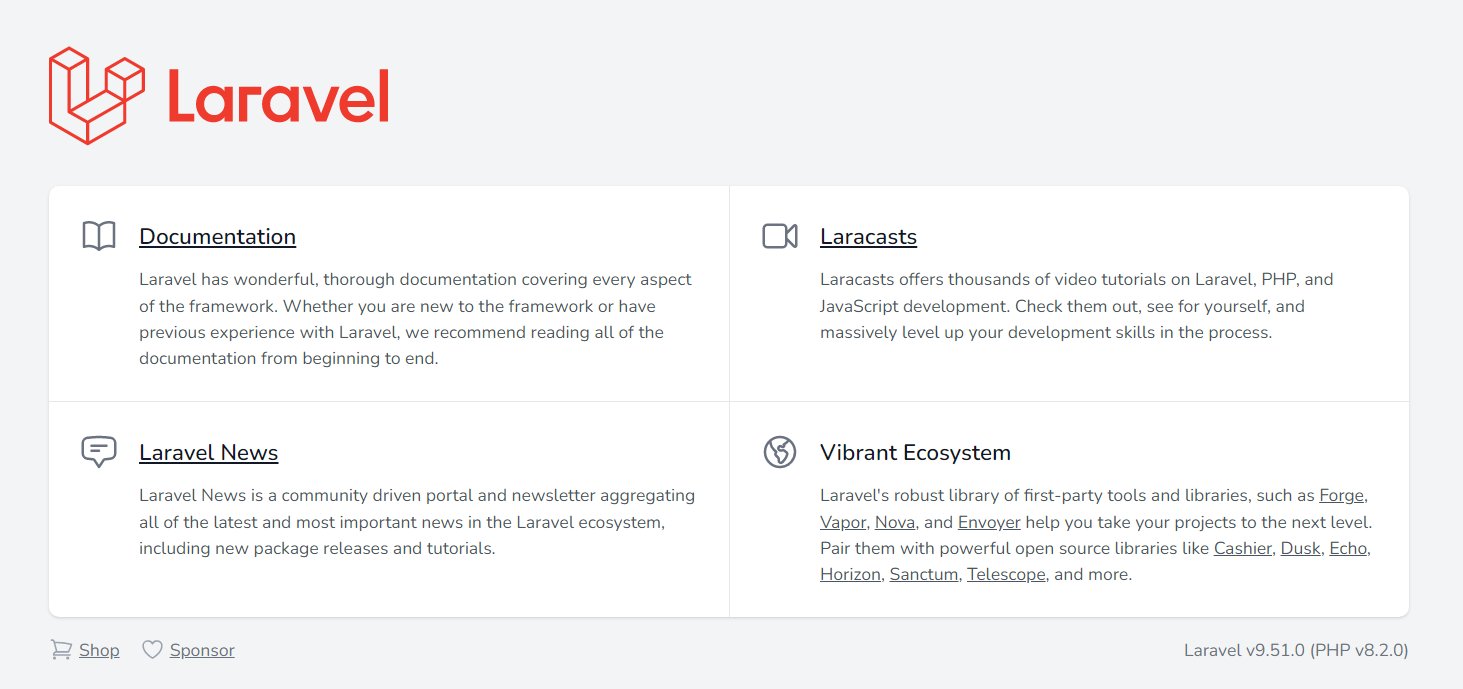
データベースの接続設定
5. 次に使用するデータベースを作成します。コマンドライン、phpMyAdminなど作成方法は問いません。
6. データベースを作成したら、[プロジェクト名]フォルダ内の.envファイルに記述されている画像赤枠内にある「DB_DATABASE」の「laravel」の部分を作成したデータベース名に置き換えてください。

7. 下記コマンド(migration)を実行します。エラーが発生せずに処理が完了した場合、データベースへの接続は問題なくできています。
php artisan migrate※この際データベース内にテーブルが複数作成されますが、これはLaravel側が用意しているテーブルです。
まとめ
ここまでお疲れ様でした!
開発については下記リファレンスが参考になるかと思います。
公式リファレンス(英語、最新バージョンの内容が表示)
https://laravel.com/docs/
ReadDouble(公式リファレンス日本語訳)
https://readouble.com/
それでは良きLaravelライフを!

